How to Fix Apple AirPods Not Showing in My Devices
Introduction
Facing issues with your Apple AirPods not showing up in your devices can be frustrating. Whether your AirPods are missing from your iPhone, iPad, or MacBook, there are a variety of steps you can take to troubleshoot and resolve this issue. This guide will walk you through the initial checks, resetting your AirPods, troubleshooting device connections, updating firmware, and advanced techniques to get your AirPods back on track.

Initial Checks and Preparations
Before jumping into more complex troubleshooting, start with these initial checks and preparations to make sure your AirPods are ready to connect.
Ensure Bluetooth is Enabled
- Make sure the Bluetooth feature on your device is turned on. You can do this by going to the 'Settings' app on your iPhone or iPad and ensuring the 'Bluetooth' switch is turned on. For MacBook users, access Bluetooth via the menu bar or 'System Preferences'.
Confirm AirPods Have Sufficient Charge
- Ensure your AirPods and their charging case have enough charge. Open the lid of the charging case close to your iPhone or iPad. You should see the battery status pop up on your screen. If needed, charge your AirPods for at least 15 minutes.
Verify Compatibility of Devices and Software Updates
- Confirm that your AirPods are compatible with your device. Apple AirPods require devices running on iOS 10 or later, macOS Sierra or later. Also, ensure that your device is running the latest software updates by checking in the 'Settings' -> 'General' -> 'Software Update' for iPhones and iPads, or the 'System Preferences' -> 'Software Update' for MacBooks.
Resetting Your AirPods
If the initial checks don’t resolve the issue, resetting your AirPods is a strong next step.
How to Reset AirPods
- Place both AirPods in the charging case and close the lid.
- Wait for 30 seconds, then open the lid.
- Press and hold the setup button on the back of the case until the status light flashes amber, then white.
Reconnecting AirPods After Reset
- On your iPhone or iPad, go to the 'Home' screen.
- Open the lid of your AirPods case while keeping them inside and hold it near your iPhone or iPad.
- Follow the on-screen instructions to reconnect and pair your AirPods.
Resetting often resolves many simple connectivity issues and is a good practice when experiencing trouble.
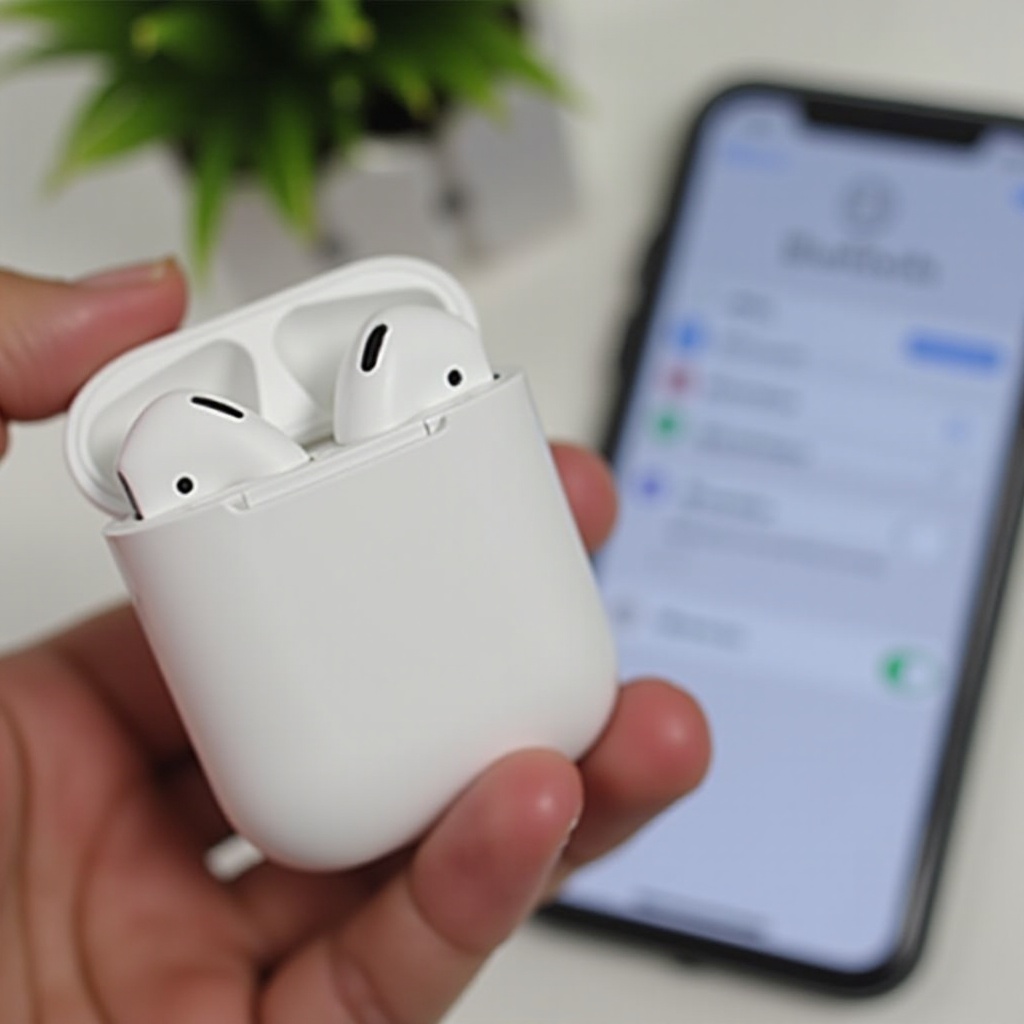
Troubleshooting Device Connections
If resetting hasn’t fixed the issue, dive into troubleshooting device connections. Ensuring that your device's settings align with your AirPods can help expedite the resolution process.
Checking Bluetooth Settings on iPhone/iPad
- On your device, go to 'Settings' -> 'Bluetooth'.
- Ensure Bluetooth is enabled and search for available devices. If your AirPods appear in the list but are not connected, tap on them to reconnect.
Troubleshooting on MacBooks and Other Apple Devices
- Navigate to 'System Preferences' -> 'Bluetooth'.
- If your AirPods appear but are not connected, click 'Connect'. If the connection fails, try removing the device and reconnecting after resetting.
Ensuring AirPods are Not Connected to Another Device
- AirPods can be connected to only one device at a time. Ensure other devices are not using your AirPods. Disable Bluetooth on those devices or manually disconnect from AirPods.
By confirming these steps, you minimize the chances of device interference and connectivity disruption.
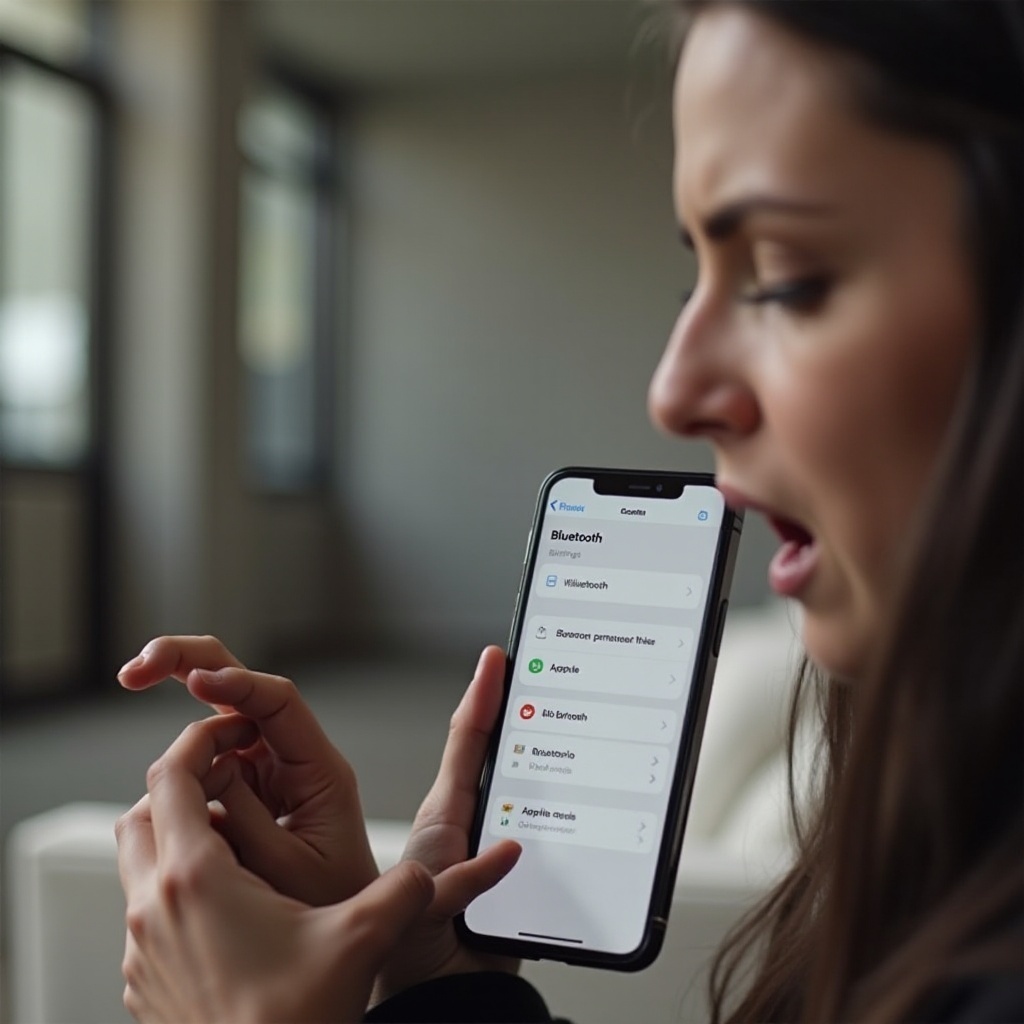
Updating Firmware
Firmware updates can solve many persistent connectivity problems and enhance the overall performance of your AirPods.
How to Update AirPods Firmware
- Firmware updates occur automatically when your AirPods are connected to an iOS device and have sufficient charge. Ensure your AirPods are in the case, connected to power, and near your paired iOS device.
Verifying Firmware Version
- To check the firmware version, go to 'Settings' -> 'General' -> 'About' -> 'AirPods' on your iPhone. Compare it with the latest version on Apple’s support website.
Advanced Troubleshooting Techniques
When other solutions fail, advanced troubleshooting steps can sometimes resolve more complex issues.
Using the Forget This Device Option
- Go to 'Settings' -> 'Bluetooth'.
- Tap the 'i' icon next to your AirPods.
- Select 'Forget This Device', and then follow the reconnection steps described earlier.
Checking for Hardware Issues
- Inspect your AirPods and charging case for any visible damage or debris.
- Clean your AirPods and charging case with a soft, dry, lint-free cloth.
Contacting Apple Support
- If all else fails, reach out to Apple Support for professional assistance. They can guide you through further troubleshooting or arrange for repairs.
Following these steps will help you troubleshoot and resolve issues with your Apple AirPods not showing up in your devices. From initial checks to advanced techniques, you now have the tools to get your AirPods up and running smoothly.
Frequently Asked Questions
Why are my AirPods not showing up in Find My iPhone?
Your AirPods must be linked to the same Apple ID as your device and have 'Find My iPhone' enabled. Ensure they're connected via Bluetooth to appear in the app.
How do I make my AirPods discoverable?
Place the AirPods in their case, open the lid, press, and hold the setup button on the case until the status light flashes white. They are now discoverable.
What should I do if my AirPods still won't connect?
Repeat the reset process for your AirPods, ensure all software is updated, check for compatibility, or contact Apple Support for further help.



