How to Delete Outlook Account from Computer
Introduction
Managing multiple email accounts can be overwhelming, especially if you no longer use one of them. Deleting an unused Outlook account from your computer can streamline your mail management and free up some space. In this comprehensive guide, you'll find step-by-step instructions that cater to both Windows and macOS users for an efficient and complete removal process.
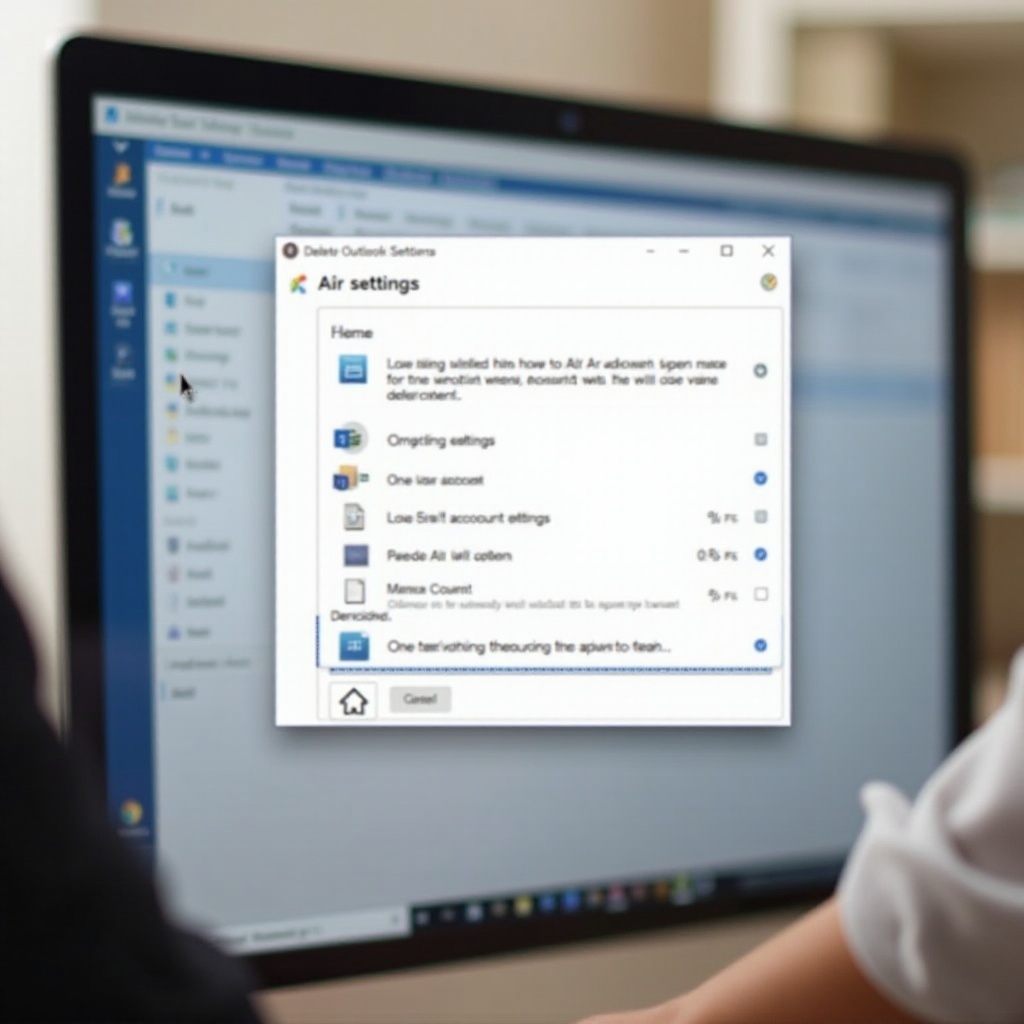
Preliminary Steps
Before diving into the deletion process, it's crucial to follow some preliminary steps to avoid data loss and ensure the process is smooth:
- Back Up Important Emails and Data: Secure your valuable emails and data by moving them to another account or saving them locally.
- Disconnect from Services: Ensure your Outlook account isn't connected to other services like calendars or contacts to avoid complications.
- Close Running Programs: Ensure Outlook is closed completely. This will help prevent issues during the deletion process.
- Save Your Work: Make sure all your work is saved, and no unsaved documents linked to your Outlook account are open.
- Log Out: Ensure you are logged out of your Outlook account on the web and on any other devices.
With these steps complete, you can expect a smoother and more efficient account deletion process.
Deleting an Outlook Account from Windows Systems
Upon completing the preliminary steps, you can proceed to delete the Outlook account from your Windows system using either the Mail app or the Outlook application.
Using the Mail App
Here is how to delete an Outlook account using the Mail app:
- Open the Mail App: Click on the Start menu and select the Mail app.
- Go to Settings: Click on the gear icon at the bottom left corner to open Settings.
- Manage Accounts: Select "Manage Accounts" in the Settings menu.
- Select Account: Choose the Outlook account you wish to delete from the list of connected email accounts.
- Delete Account: Click on "Delete account from this device" and confirm the deletion.
Using the Outlook Application
If you prefer using the Outlook application:
- Open Outlook: Launch the Outlook application on your computer.
- File Tab: Click on the "File" tab at the top left corner.
- Account Settings: Select "Account Settings," then choose "Account Settings" again from the dropdown.
- Email Tab: Go to the "Email" tab in the Account Settings window.
- Select Account: Click on the Outlook account you want to delete.
- Remove: Click on the "Remove" button and confirm the removal.
Both methods will delete your Outlook account successfully from a Windows system.
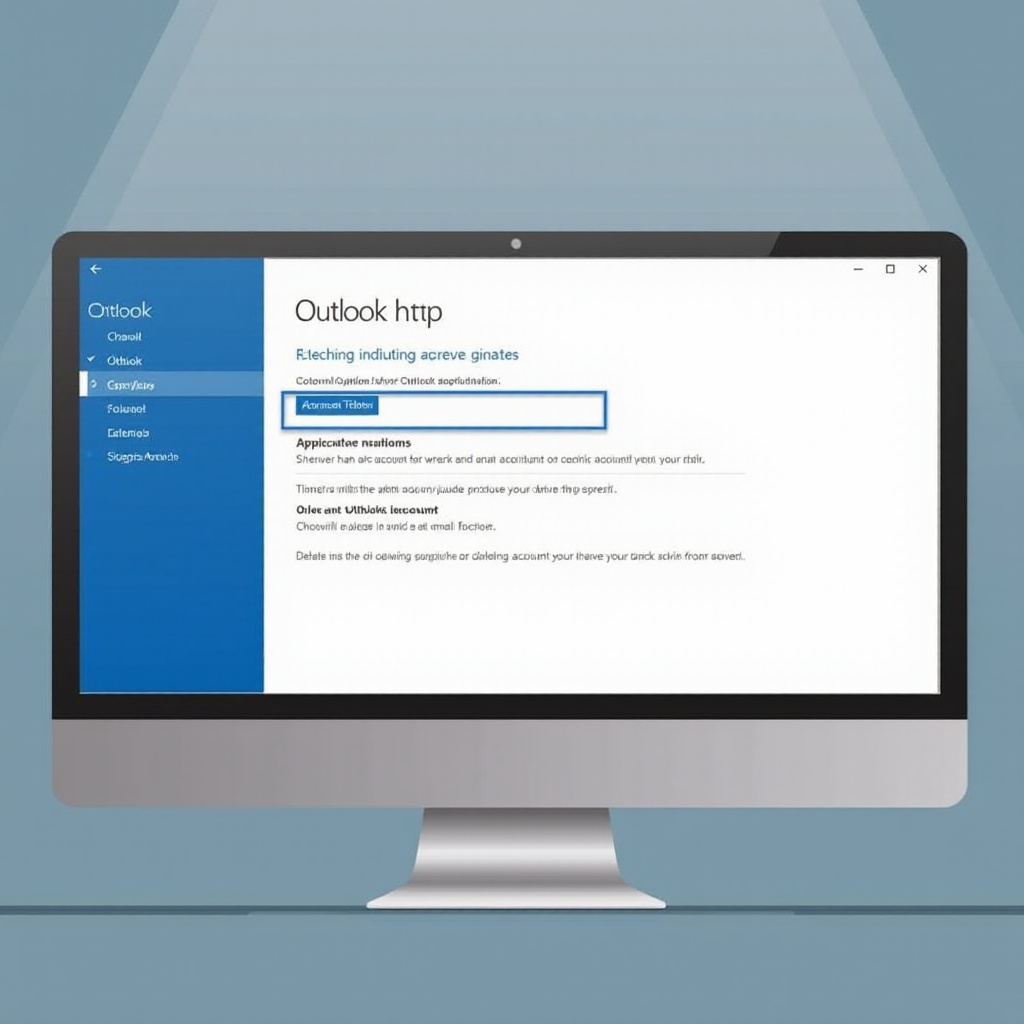
Deleting an Outlook Account from macOS Systems
For macOS users, the deletion process differs slightly but remains equally straightforward.
Using the Mail App
Follow these steps to delete an Outlook account using the Mail app:
- Open Mail App: Launch the Mail app from your Applications folder.
- Mail Menu: Click on the "Mail" menu at the top left corner.
- Preferences: Select "Preferences" from the dropdown menu.
- Accounts Tab: Go to the "Accounts" tab in the Preferences window.
- Select Account: Choose the Outlook account you wish to remove.
- Delete Account: Click on the minus (-) button at the bottom left and confirm the action.
Using Microsoft Outlook for macOS
For users who prefer Microsoft Outlook:
- Open Outlook: Launch the Microsoft Outlook application.
- Outlook Menu: Click on the "Outlook" menu at the top left.
- Preferences: Select "Preferences" from the dropdown.
- Accounts: Click on "Accounts" in the Preferences window.
- Select Account: Select the Outlook account you want to delete.
- Delete Account: Click the minus (-) button and confirm.
Following these steps will ensure your Outlook account is completely removed from your macOS system.
Cleaning Up Residual Data
After deleting your Outlook account, it's crucial to clean up any residual data that may be left behind.
Clearing Cache and Cookies
- Clear Browser Data: Open your web browser and go to settings.
- Choose What to Clear: Select "Clear browsing data." Ensure "Cookies and other site data" and "Cached images and files" are checked.
- Clear Data: Click on "Clear data" to remove cookies and cached information related to your Outlook account.
Removing Residual Files
- Navigate to App Data Folder: Use File Explorer to go to
%AppData%for Windows or/Library/Application Supportfor macOS. - Delete Relevant Folders: Find and delete folders named "Outlook" or related to Microsoft Outlook.
- Empty Trash: For macOS users, empty the trash to permanently delete these files.
By cleaning up residual data, you ensure there are no traces of your Outlook account left on your device.

Conclusion
Deleting an Outlook account from your computer is a manageable task if you follow this guide step-by-step. Whether you use Windows or macOS, ensuring your account and associated data are removed completely helps maintain your device's storage and privacy. By clearing residual data, you can be confident that your system is clean from any leftover information from the deleted Outlook account.
Frequently Asked Questions
What should I do if I can't remove the account using the Mail app?
If you're unable to remove the account using the Mail app, try restarting your computer and ensuring all applications are closed before attempting the process again. If the issue persists, use the Outlook application for removal.
Will deleting my Outlook account remove all my emails from my computer?
Yes, deleting your Outlook account will remove associated emails from your computer. Ensure you back up any important emails before proceeding.
How can I ensure my data is completely removed?
To ensure complete removal, follow the steps to clear cache and cookies and delete residual files. This will remove any leftover data linked to your Outlook account.



