How to Fix the Computer Freezing on Startup
Introduction
Experiencing your computer freezing on startup can be incredibly frustrating. Whether you're in the middle of an important project or just trying to enjoy leisure time, this issue can bring everything to a halt. Luckily, there are logical steps you can follow to diagnose and solve this problem. This guide will walk you through various methods to get your computer up and running smoothly again.

Perform a Safe Mode Boot
Starting your computer in Safe Mode can help identify issues affecting a normal boot. Safe Mode loads only essential drivers and services, making it easier to pinpoint the problem.
- Restart your computer.
- Press the F8 key (or Shift + F8 for some systems) as the computer is booting up.
- Select "Safe Mode" from the Advanced Boot Options menu.
If your computer boots successfully in Safe Mode, the problem likely lies with a driver or software loading during normal startup.
Update or Roll Back Drivers
Outdated or corrupted drivers can cause startup issues. Updating or rolling back drivers can often solve the problem.
- Right-click on "This PC" or "My Computer" and select "Manage."
- Go to "Device Manager."
- Right-click on any devices with a yellow exclamation mark and choose "Update Driver."
- If the issue started after a recent update, right-click and select "Roll Back Driver."
Performing these steps in Safe Mode can often resolve the startup freezing issue related to faulty drivers.
Uninstall Recently Added Software
Sometimes, recently installed software can conflict with system processes, causing your computer to freeze on startup.
To address this issue:
- Boot your computer in Safe Mode.
- Go to "Control Panel" and select "Programs and Features."
- Look for recently installed programs.
- Select each program and click "Uninstall."
After removing the software, restart your computer to see if the problem is resolved.
Check for Windows Updates
Pending Windows updates could also be the culprit behind your startup issues. Keeping your system up-to-date can solve many problems.
- Go to "Settings" and select "Update & Security."
- Click on "Check for updates."
- Install any available updates.
Post updating, restart your system to determine if the startup freezing issue has been resolved.
Run a System File Check
Corrupt system files can cause your computer to freeze. Running a System File Check can identify and repair these files.
- Open the Command Prompt as an Administrator.
- Type
sfc /scannowand press Enter. - Wait for the scan to complete. The tool will automatically fix any found issues.
This procedure can often resolve problems associated with corrupted files, improving startup performance.
Perform a Disk Check
Hard drive issues can also cause your computer to freeze on startup. Running a disk check can help identify and fix these issues.
- Open the Command Prompt as an Administrator.
- Type
chkdsk /fand press Enter. - Follow the prompts to schedule a disk check and restart your computer.
This action can fix disk-related errors and improve your computer's startup stability.
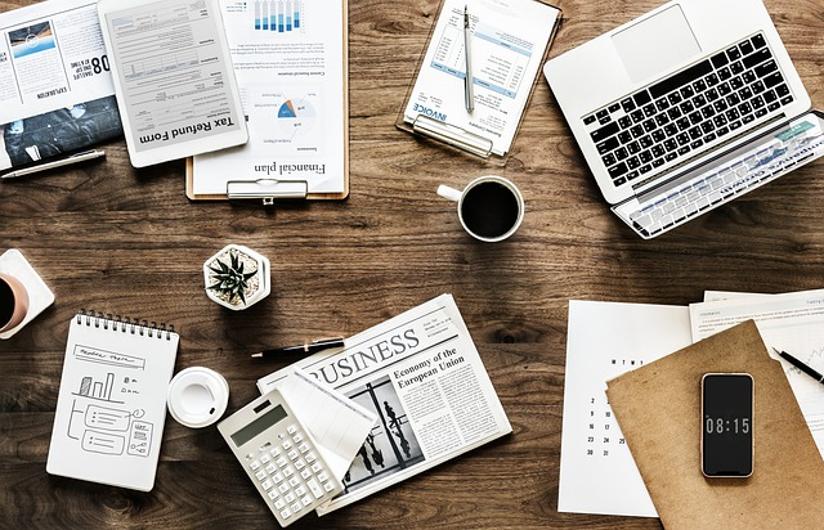
Scan for Malware
Malware can interfere with your computer's startup processes. Scanning and removing malware can solve the issue.
- Install a reliable anti-malware program.
- Perform a full system scan.
- Remove any detected threats.
After eliminating malware, restart your computer to check if the startup issue persists.
Adjust Virtual Memory Settings
Insufficient virtual memory can cause startup problems. Adjusting these settings can potentially resolve the issue.
- Go to "Control Panel" and select "System and Security."
- Click on "System."
- Select "Advanced system settings."
- Under Performance, click "Settings."
- Go to the "Advanced" tab and click "Change" under Virtual Memory.
- Set a custom size and click "OK."
Properly setting virtual memory can enhance your system’s performance, particularly at startup.
Check and Replace RAM
Faulty RAM can also cause your computer to freeze. Checking and replacing problematic RAM modules can help significantly.
- Open your computer’s case (Make sure it's powered off and unplugged).
- Carefully remove and reseat the RAM modules.
- If the issue persists, consider replacing the RAM.
Testing different RAM modules can identify bad memory that may be causing startup freezes.
Reset or Reinstall Windows
If all else fails, resetting or reinstalling Windows can solve persistent startup issues.
- Go to "Settings" and select "Update & Security."
- Click on "Recovery."
- Choose "Reset this PC" and follow the prompts.
Resetting or reinstalling Windows can offer a clean start, resolving complex software-related issues.

Conclusion
Dealing with a computer that freezes on startup is a stressful experience, but by following these steps, you can systematically diagnose and solve the issue. From booting in Safe Mode to checking for malware and performing hardware checks, each method aims to provide a comprehensive solution to your problem.
Frequently Asked Questions
Why does my computer freeze during startup?
Your computer may freeze due to corrupted files, faulty drivers, malware, insufficient memory, or hardware issues like a failing hard drive or bad RAM.
How can I access Safe Mode if my computer won't boot?
If your computer won’t boot, try pressing F8 (or Shift + F8) as soon as you start your computer. You can also interrupt the startup process three times to trigger the automatic repair menu, which includes Safe Mode.
Will reinstalling Windows delete all my files?
Reinstalling Windows will reset your system, which can delete all personal files and applications. Always ensure you have a full backup before proceeding with a reinstall.



