How to Get McAfee Off My Computer
Introduction
Sometimes, users want to remove McAfee software from their computers for various reasons. Whether you're planning to switch to another antivirus program or simply find McAfee heavy on your system resources, understanding how to properly uninstall it is essential. This blog will guide you through the different methods to get McAfee off your computer, providing you with step-by-step solutions to ensure a clean uninstall.

Why Would You Want to Remove McAfee?
There could be several reasons you might want to remove McAfee from your computer. Some users find that it consumes much of their system's resources, slowing down performance. Others prefer switching to another antivirus solution offering more features or a different user experience. Sometimes, a trial period might expire, prompting users to remove the software completely. Understanding why you want to remove it can help you choose the best method for uninstallation.

Methods to Uninstall McAfee
Uninstalling via Control Panel
One of the simplest ways to remove McAfee from your computer is through the Control Panel. This method is generally straightforward and doesn’t require additional software.
- Open Control Panel: Click the Start menu and type "Control Panel" into the search bar. Press Enter to open it.
- Navigate to Programs and Features: Click on "Programs" and then select "Programs and Features."
- Find McAfee in the List: Scroll through the list of installed programs and look for McAfee.
- Uninstall: Click on the McAfee program, and then click the "Uninstall" button that appears at the top. Follow the on-screen instructions to complete the uninstallation.
- Restart Your Computer: After the uninstallation process completes, it's a good idea to restart your computer to ensure all changes take effect.
Using the Control Panel to uninstall McAfee is effective for most users. However, there might be instances where remnants of the software remain, necessitating the use of other methods.
Using McAfee's Removal Tool (MCPR)
If you find that the Control Panel method doesn’t thoroughly remove McAfee, McAfee provides its own removal tool known as MCPR (McAfee Consumer Product Removal). This tool is designed to completely eradicate McAfee products from your system.
- Download MCPR: Go to McAfee’s official website and download the MCPR tool.
- Run the Tool: Open the downloaded file and execute it.
- Follow the Instructions: You will be prompted to agree to McAfee’s user agreement. Click "Next" and follow the on-screen instructions.
- Restart Your Computer: Once the tool has finished running, restart your computer to ensure all files are removed.
MCPR is particularly useful if the Control Panel fails to uninstall McAfee completely or if you encounter errors during the uninstallation process.
Using Third-Party Uninstaller Tools
Sometimes, you might find that even after using the Control Panel and MCPR, McAfee still leaves behind some remnants. Another effective method to remove McAfee is to use third-party uninstaller programs. These tools are designed to uninstall software completely and can be more reliable for removing stubborn programs.
- Choose a Reliable Uninstaller: Programs such as Revo Uninstaller or IObit Uninstaller are known for their effectiveness.
- Install the Tool: Download and install your chosen third-party uninstaller.
- Run the Uninstaller: Open the uninstaller tool and let it scan for installed programs.
- Locate McAfee: Once the scan is complete, find McAfee in the list of installed programs.
- Uninstall McAfee: Click on McAfee and choose the option to uninstall. Follow the prompts to remove the software.
- Restart Your Computer: After the uninstallation process is finished, restart your computer.
Third-party uninstallers often ensure that all files and registry entries associated with McAfee are removed, offering a more thorough cleanup.
Manual Removal via Registry Editor
For advanced users, manually removing McAfee via the Windows Registry Editor is an option. This method should be used with caution, as incorrect modifications can harm your system.
- Open Registry Editor: Press
Win + R, typeregedit, and press Enter to open the Registry Editor. - Back Up Your Registry: Before making any changes, back up your registry by clicking "File" and then "Export." Save the backup to a secure location.
- Navigate to McAfee Entries: Use the left-hand pane to navigate to
HKEY_LOCAL_MACHINE\SOFTWARE\McAfee\. Locate and delete any entries related to McAfee. - Delete Associated Folders: Use File Explorer to manually delete any remaining McAfee folders, typically found under
C:\Program Files\andC:\Program Files (x86)\. - Restart Your Computer: After completing the manual removal, restart your computer.
Manual removal should only be attempted if you are confident in your ability to safely edit the registry. Incorrect changes can result in serious system issues.
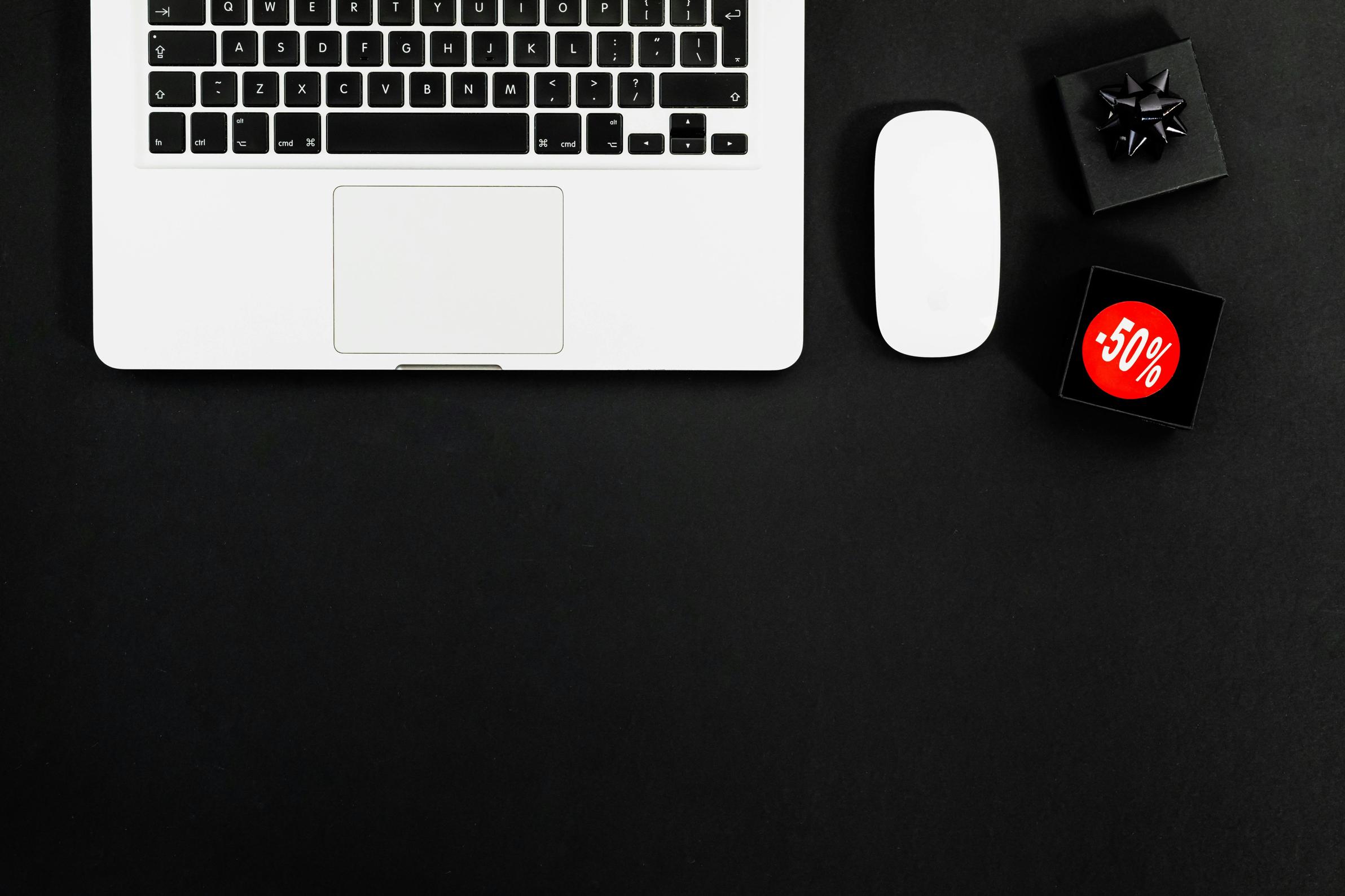
Conclusion
Successfully removing McAfee from your computer can be achieved using several methods. Whether you choose to uninstall via the Control Panel, use McAfee's Removal Tool, opt for a third-party uninstaller, or manually remove registry entries, each approach has its merits. Evaluating your comfort level and needs will help you select the best method for a complete and safe removal.
Frequently Asked Questions
Is It Safe to Remove McAfee?
Yes, it is safe to remove McAfee as long as you have another antivirus solution in place to protect your system from malware and other threats.
What Do I Do If McAfee Won’t Uninstall?
If McAfee won’t uninstall via the Control Panel, use McAfee's Removal Tool (MCPR) or a third-party uninstaller tool like Revo Uninstaller for a thorough cleanup.
Will Removing McAfee Affect My Computer's Performance?
Removing McAfee might improve your computer's performance, especially if the antivirus was consuming significant system resources. Ensure you install another trusted antivirus to maintain protection.



