How to Make Sure Chrome Restores Tabs When Computer Restarts
Introduction
When your computer unexpectedly restarts, losing all your open tabs in Chrome can be incredibly frustrating. Ensuring that Chrome restores your tabs can save you from this headache. This blog will walk you through various methods to make sure Chrome brings back your tabs when you restart your computer. By following these steps, you'll never lose track of your important web pages again.

Enabling Chrome’s Automatic Tab Restore
A simple way to ensure that Chrome restores your tabs is by adjusting the browser's settings. Let’s dive into how you can enable this feature.
Accessing Chrome Settings
- Open Chrome and click on the three-dot menu in the upper right corner of the browser.
- Click on "Settings" from the dropdown menu.
Turning On “Continue where you left off”
- Scroll down in the Settings menu and click on "On startup."
- Select the option labeled “Continue where you left off.”
Testing the Settings
You can test the settings by closing Chrome and reopening it. If Chrome resumes with all your tabs, the setup is successful. This feature ensures that Chrome remembers your last session and restores your tabs exactly as you left them.
Using Chrome Sync for Tab Restoration
For even better tab management, consider using Chrome Sync. This feature syncs your data across all devices where you're logged into Chrome.
Setting Up Chrome Sync
- Go to Chrome Settings and click on “You and Google.”
- Sign in with your Google account if you haven't already.
- Click on “Sync and Google services” and then click “Manage sync.”
- Select “Sync everything” or customize the sync settings to include “Open tabs.”
Benefits of Sync Across Devices
Syncing ensures that your tabs, bookmarks, history, and other settings are consistent across all your devices. This means you can start a session on your desktop and continue it on your laptop or smartphone seamlessly.
Troubleshooting Sync Issues
If sync isn't working, check your internet connection and make sure you’re signed into the correct Google account. You can also reset sync under “Sync and Google services” in the Chrome settings.
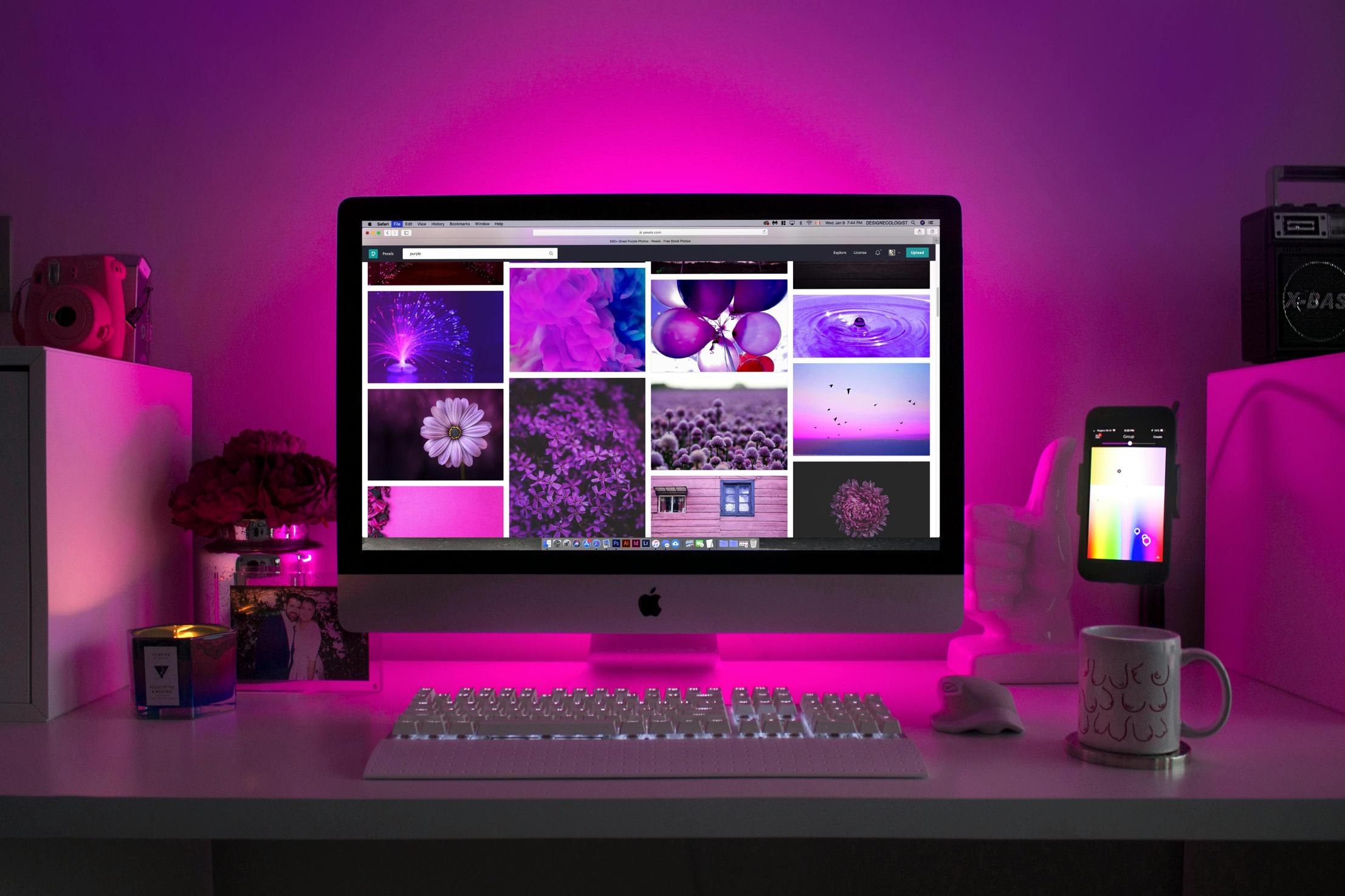
Advanced Options with Third-Party Extensions
If built-in Chrome features aren't enough, various third-party extensions can enhance tab management.
Recommended Extensions for Tab Management
Popular extensions like Session Buddy, OneTab, and The Great Suspender offer advanced tab management options.
Installing and Using ‘Session Buddy’
- Go to the Chrome Web Store and search for “Session Buddy.”
- Click "Add to Chrome" and confirm the installation.
- Open the extension by clicking its icon in the toolbar.
- Use Session Buddy to save, restore, and manage sessions effortlessly.
Comparing Other Popular Extensions
- OneTab: Consolidates all your open tabs into a single tab list, saving memory and reducing clutter.
- The Great Suspender: Automatically suspends inactive tabs to save system resources.
Each of these extensions offers unique features to suit different needs. Choose the one that fits best for your workflow.
Troubleshooting Common Issues
Even with the right settings and extensions, you might run into problems. Here are common issues and their solutions.
Tabs Not Restoring: Common Fixes
- Make sure “Continue where you left off” is enabled in Chrome settings.
- Clear your browser cache and cookies, as sometimes old data can cause issues.
Dealing with Corrupted Profiles
A corrupted Chrome profile can also prevent tabs from restoring. Creating a new profile can solve this: 1. Go to Chrome Settings and click on "People" to manage profiles. 2. Create a new profile and sign into your Google account.
Removing Problematic Extensions
Conflicting or outdated extensions can also cause issues. Disable extensions one by one to identify any problematic ones: 1. Go to Chrome Settings and click on "Extensions." 2. Toggle off or remove suspicious extensions and restart Chrome.
Best Practices for Managing Tabs
Proper tab management can prevent issues and make your browsing experience smoother.
Organizing Tabs with Groups
Use Chrome’s tab grouping feature to organize related tabs together: 1. Right-click a tab and select "Add to new group." 2. Name the group and assign a color for easy identification.
Regular Maintenance and Cleanup
Periodically review and close unnecessary tabs to keep your browser running efficiently.
Hardware Considerations for Performance
Ensure your computer is equipped with sufficient RAM and a fast processor for optimal performance when handling many open tabs.
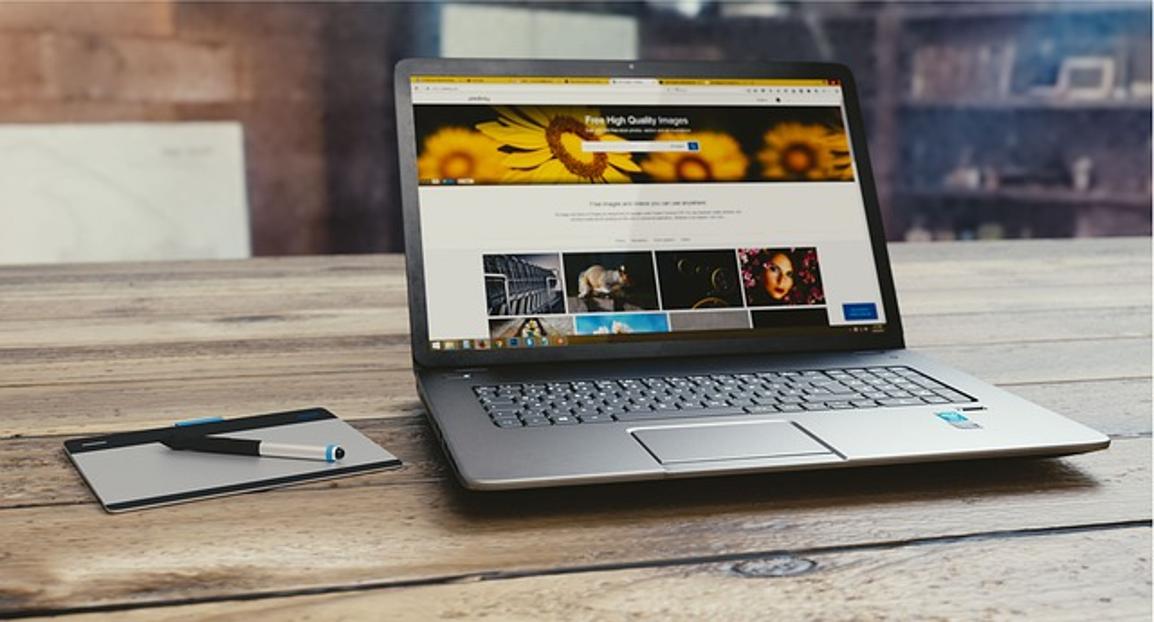
Conclusion
By following these guidelines, you can make sure Chrome restores your tabs when your computer restarts. Whether using built-in settings, Chrome Sync, or advanced extensions, you'll never have to worry about losing your important tabs. Regular tab management can further enhance your browsing experience.
Frequently Asked Questions
Why is Chrome not restoring my tabs after a restart?
Ensure that “Continue where you left off” is enabled in Chrome settings. Also, check for corrupted profiles or problematic extensions.
Can I restore specific tabs instead of all?
Yes, using extensions like Session Buddy allows you to save and restore specific tabs or sessions as needed.
What should I do if my tabs don’t restore even with settings enabled?
Check for Chrome updates, clear your browser cache, and ensure no extensions are conflicting with Chrome’s tab restoration feature.



