How to Paste on Computer
Introduction
Learning how to paste on a computer is a fundamental skill, whether you're working on a document, browsing the web, or managing files. Pasting allows you to transfer copied content, which can include text, images, and other data, from one place to another quickly and efficiently.
In this blog, we’ll break down the various methods of pasting on both Windows and Mac platforms. From understanding the basics to diving into advanced techniques, this comprehensive guide aims to improve your knowledge and efficiency. By the end, you should be well-equipped to handle any pasting scenario smoothly and troubleshoot common issues that might arise.

Understanding the Basics of Copy and Paste
Copy and paste are two of the most frequently used functions on a computer. These operations can save you immense amounts of time and effort. Here’s a quick rundown on the basics:
- Copy: This function duplicates the selected content and stores it temporarily in the computer’s clipboard.
- Paste: This function takes the content from the clipboard and inserts it at your desired location.
The clipboard is a system resource that acts as an intermediary storage area. Once you copy something, it remains in the clipboard until you copy something else or clear the clipboard manually. This means you can paste the copied content multiple times in multiple locations.
The significance of copy and paste extends beyond text manipulation to include images, files, and other data forms. This versatility makes these functions indispensable in everyday computer use.

How to Copy and Paste Using Keyboard Shortcuts
Using keyboard shortcuts is one of the fastest ways to copy and paste. Below are methods for both Windows and Mac systems.
Using Keyboard Shortcuts on Windows
- Copy: Select the content you want to duplicate. Press
Ctrl + C. - Paste: Go to your desired location and press
Ctrl + V.
These shortcuts are time-savers, especially when you're working on large documents or multiple files. They are consistent across most Windows applications, including Microsoft Office, web browsers, and even some third-party software.
Using Keyboard Shortcuts on Mac
- Copy: Select the content you wish to copy. Press
Command (⌘) + C. - Paste: Position your cursor where you want to paste the content and press
Command (⌘) + V.
Much like Windows, these keyboard shortcuts work across various applications on macOS, ensuring a seamless user experience.
Mouse Methods for Copy and Paste
In addition to keyboard shortcuts, you can also use your mouse to copy and paste content. Here are two common mouse methods:
Right-Click Method
- Copy: Highlight the text or select the file/image you want to copy. Right-click on it and select
Copyfrom the context menu. - Paste: Right-click at the target location and choose
Pastefrom the context menu.
This method is particularly useful for users who might find keyboard shortcuts cumbersome or less intuitive.
Drag and Drop Technique
- Copy: Click and hold the item you wish to copy.
- Drag: Move the item to the desired location while holding down the mouse button.
- Drop: Release the mouse button to drop the item in place.
The drag and drop technique is most commonly used for file management within operating systems and is also supported by various applications for moving and rearranging content.
Advanced Copy and Paste Techniques
Beyond basic techniques, advanced copy and paste methods offer additional utilities, especially for power users.
Clipboard History on Windows
Windows 10 and later versions have a Clipboard History feature, which allows you to access multiple items you’ve copied recently.
- Enable Clipboard History: Go to Settings > System > Clipboard and turn on Clipboard History.
- Access Clipboard History: Press
Windows + Vto see a list of copied items. Click on the item you want to paste.
This feature is particularly useful for repetitive tasks and multi-step processes.
Universal Clipboard on Mac
Apple’s Universal Clipboard allows you to copy content on one Apple device and paste it on another.
- Make sure all devices are logged in to the same iCloud account and have Bluetooth, Wi-Fi, and Handoff enabled.
- Copy the content on your Mac (or other Apple device) using
Command (⌘) + C. - Switch to your other device and press
Command (⌘) + Vto paste.
This seamless feature increases productivity, especially for users deeply embedded in the Apple ecosystem.
Pasting Without Formatting
Often, pasting content brings along unwanted formatting from its original source. To paste as plain text:
- On Windows: Press
Ctrl + Shift + V(Works in applications like Google Docs and certain text editors). - On Mac: Press
Option + Shift + Command + V.
Using these shortcuts ensures that only the text is pasted, eliminating any pesky formatting issues.
Troubleshooting Common Issues
Despite the simplicity of copy and paste, you might encounter some hiccups. Here’s how to troubleshoot common issues:
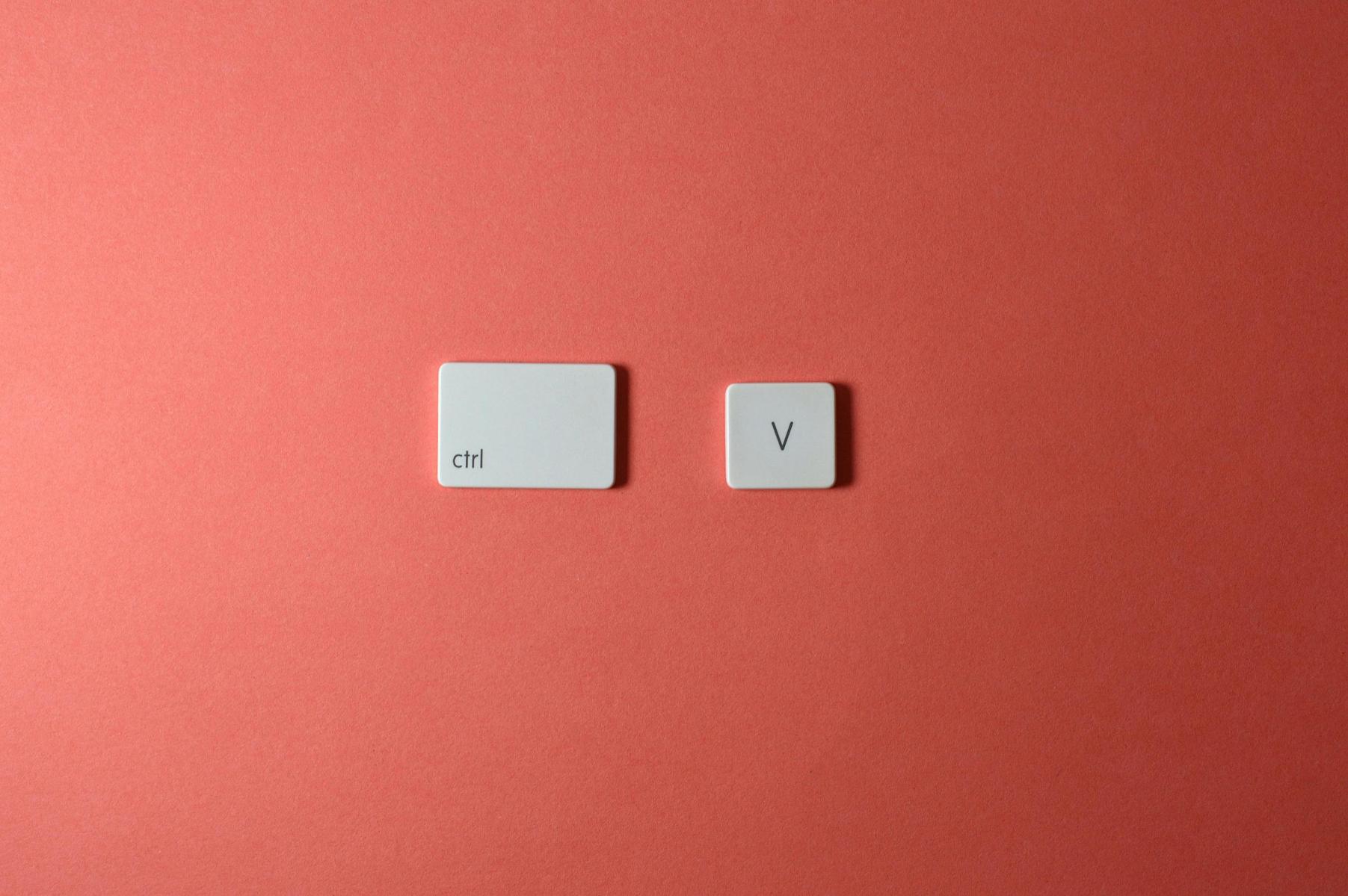
Copied Content Not Pasting Properly
Sometimes, the content you copied may not paste correctly. This could be due to various reasons:
- Clipboard Overwrite: Ensure nothing else has overwritten the clipboard content.
- Unsupported Formats: The destination might not support the format of the copied content.
Clipboard Management Tools
Clipboard management tools can offer more flexibility and features such as history tracking, multiple clipboards, and syncing across devices.
- Windows: ClipboardFusion, ClipClip
- Mac: CopyClip, Pastebot
These tools can enhance your productivity by providing additional clipboard functionalities.
Solutions for Unresponsive Clipboard
If your clipboard becomes unresponsive, try the following solutions:
- Restart the Application: Close and reopen the app you're working on.
- Clear the Clipboard: On Windows, open the Command Prompt and type
echo off | clip. On Mac, you might need specialized software. - Reboot Your System: Sometimes, a simple system reboot can resolve underlying issues affecting the clipboard.
Conclusion
Mastering the art of copying and pasting on a computer can substantially boost your productivity. From basic techniques using keyboard shortcuts to advanced methods like Clipboard History and Universal Clipboard, there are numerous ways to make your workflow more efficient. Don’t forget to troubleshoot common issues to ensure smooth operations.
Frequently Asked Questions
How can I paste text without formatting?
On Windows, use `Ctrl + Shift + V`. On a Mac, use `Option + Shift + Command + V`. These shortcuts paste text without any formatting.
What should I do if my clipboard isn’t working?
Restart the affected application, clear the clipboard, or reboot your system. You may also consider using clipboard management tools for enhanced functionality.
Are there any tools to manage multiple clipboards?
Yes, various tools offer clipboard management features. For Windows, try ClipboardFusion or ClipClip. For Mac, CopyClip and Pastebot are good options.



