How to Unlock My Microsoft Laptop
Introduction
Forgetting the login information for your Microsoft laptop can be frustrating, but rest assured, there are several methods available to regain access. Whether you've forgotten your password, can't remember your PIN, or your biometric sign-in isn't working, this guide will walk you through the necessary steps to unlock your Microsoft laptop. We’ll cover solutions for different types of locks including passwords, PINs, and biometric methods like facial recognition and fingerprints.

Identifying the Type of Lock
Before diving into unlocking methods, it’s important to identify the type of lock on your laptop. Microsoft offers various sign-in options such as passwords, PINs, and biometric methods. Each of these has unique recovery steps and tools.
- Password Protection: If you use a traditional password to log in to your laptop, you will usually type it in a field labeled 'Password' on the login screen.
- PIN: A Personal Identification Number (PIN) is a shorter and often simpler code used instead of a password. It is specific to the device, making it a more secure option.
- Biometric Locks: These include facial recognition or fingerprint scans, providing a more advanced method of securing your laptop.
Once you've identified the lock type, you can proceed with the specific method to unlock your Microsoft laptop.

Unlocking Password-Protected Microsoft Laptops
Using Your Microsoft Account
The simplest way to unlock your password-protected laptop is by using your Microsoft account:
- On the login screen, select 'I forgot my password.'
- Follow the prompts to verify your identity using the email or phone number associated with your Microsoft account.
- Once verified, you can create a new password.
- Return to the login screen and use the new password to access your laptop.
Utilizing Password Reset Disk
A password reset disk is a useful tool if you have created one beforehand:
- Insert the password reset disk into the laptop.
- On the login screen, select 'Reset password.'
- Follow the prompts to create a new password using the reset disk.
- Use the new password to log into your laptop.
Using Security Questions
If you set up security questions, you can use them to reset your password:
- Click on 'I forgot my password' on the login screen.
- Verify your identity using the email associated with your Microsoft account.
- Answer the security questions correctly.
- Create a new password and use it to unlock your laptop.
Unlocking PIN-Protected Microsoft Laptops
After successfully dealing with password-protected locks, let's explore how to handle PIN-protected Microsoft laptops.
Step-by-Step Instructions for PIN Recovery
If you’ve forgotten your PIN, follow these steps:
- On the login screen, click on 'I forgot my PIN.'
- Enter your Microsoft account password to verify your identity.
- Choose whether you want to receive a verification code via email, phone, or authenticator app.
- Enter the received code.
- Set up a new PIN and use it to log in.
Common Mistakes to Avoid
While recovering your PIN, avoid these pitfalls:
- Using Weak PINs: Ensure your new PIN is strong, combining numbers that are not easily guessable.
- Skipping Verification: Always complete the verification process to ensure your account is secure.
- Overlooked Device Specifics: Remember that your PIN is specific to the device, so ensure you are setting it up correctly on the right laptop.
Unlocking Biometric Locks (Face and Fingerprint)
With PIN issues out of the way, let's move on to resolving difficulties with biometric locks.
Using Alternative Sign-In Options
If your biometric sign-in fails:
- On the sign-in screen, click on 'Sign-in options.'
- Select another method such as password or PIN.
- Use the chosen method to log into your laptop.
Resetting Biometrics through Settings
If you need to reset your biometric data:
- Log in through alternative sign-in methods such as password or PIN.
- Go to 'Settings' > 'Accounts' > 'Sign-in options.'
- In the 'Windows Hello' section, select either 'Fingerprint' or 'Face.'
- Click 'Remove' and confirm the action.
- Set up the biometric method again by following the on-screen instructions.
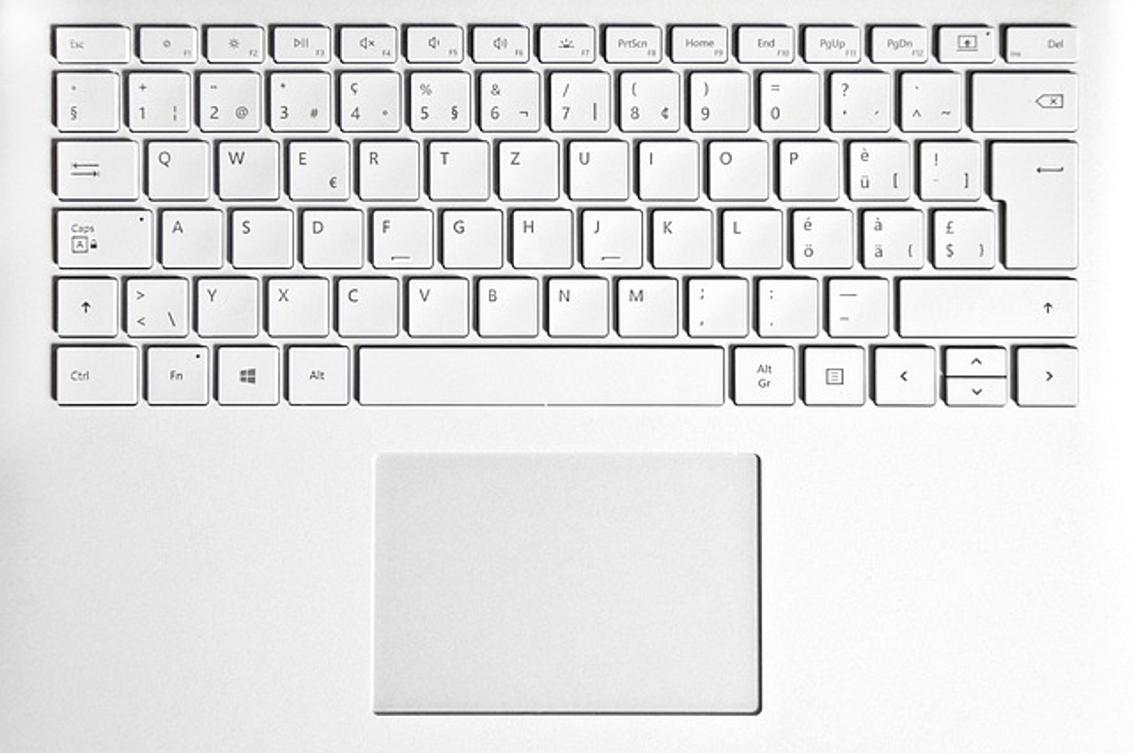
Conclusion
Unlocking your Microsoft laptop doesn’t have to be a daunting task. By identifying your type of lock and following the outlined methods, you'll regain access in no time. Whether it's passwords, PINs, or biometrics, these step-by-step instructions can help you navigate through the process seamlessly.
Frequently Asked Questions
How can I reset my Microsoft laptop if I forgot the password?
You can reset your Microsoft laptop by using your Microsoft account to reset the password, utilizing a password reset disk, or answering security questions tied to your account.
What should I do if my biometric sign-in method fails?
If your biometric sign-in fails, use alternative sign-in methods like a password or PIN. You can also reset your biometric data through the laptop's settings.
Are there any third-party tools recommended for unlocking?
While some third-party tools are available, it's generally safer to use Microsoft's built-in recovery options to maintain security and avoid potential data breaches.



