How to Set Up an International Keyboard on Windows
Introduction
Setting up an international keyboard on Windows can greatly enhance your typing efficiency and accuracy, especially if you communicate in multiple languages. Whether you're working on multilingual documents or chatting with friends from different parts of the world, having easy access to international characters is essential. Thankfully, configuring your Windows system to support an international keyboard is a straightforward process. This guide will walk you through the necessary steps to get you started.

Understanding International Keyboards
International keyboards offer a range of layouts designed to accommodate the characters and symbols of various languages. Unlike standard keyboards, international versions include special characters like accented vowels, umlauts, and other diacritical marks. These layouts are indispensable for users who need to switch between languages quickly and seamlessly. By setting up an international keyboard on your Windows machine, you can effortlessly type in multiple languages without having to switch devices or purchase specialized hardware.
The beauty of international keyboards lies in their flexibility. You can not only add different language layouts but also customize them to suit your preferences. This means you can have a tailored typing experience that fits your unique needs.
Customizing your keyboard can even go beyond layout adjustment. Windows offers the ability to set up specific shortcuts and preferences that can synchronously work across varying languages, making it an incredibly versatile tool for any user.
Preparing Your Windows System
Before setting up your international keyboard, it's essential to ensure your Windows system is ready for the new configuration. Here are some preparatory steps to follow:
- Update Your Windows: Make sure your Windows operating system is up-to-date. This ensures compatibility with the latest keyboard layouts and language packs.
- Back-Up Important Data: Although the process is generally safe, it's a good practice to back up your important documents and settings.
- Check Keyboard Compatibility: While most modern keyboards support various layouts, it's a good idea to check your device’s compatibility with international settings.
Completing these steps will help you avoid potential issues during the setup process.
Step-by-Step Instructions to Set Up an International Keyboard on Windows
Here's a detailed guide on how to set up an international keyboard on your Windows system:
Accessing the Control Panel
- Click on the Start Menu and type 'Control Panel' in the search bar.
- Open the Control Panel from the search results.
Navigating to Keyboard Settings
- In the Control Panel, select Clock, Language, and Region.
- Click on Region and Language.
Adding a New Keyboard Layout
- Navigate to the Keyboards and Languages tab.
- Click on Change Keyboards.
- Under the General tab, click Add to install a new keyboard layout.
- Browse the list of available languages and select the desired one.
- Click OK to add the layout.
- Set your preferred layout as the default input method if desired.
You’re all set! Your international keyboard layout should now be installed and ready for use.
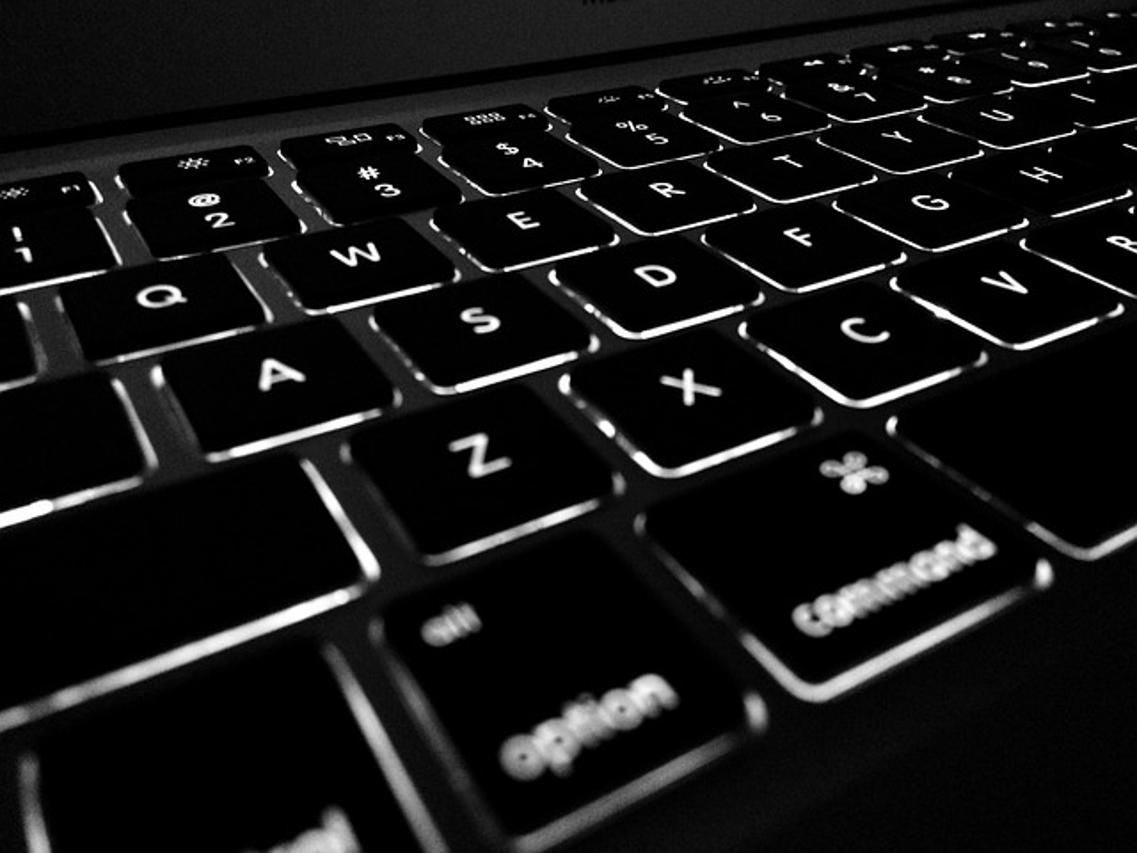
Customizing and Optimizing Your Keyboard Layout
After setting up your international keyboard, it's essential to customize and optimize it for the best experience.
Personalizing Keyboard Shortcuts
Windows allows you to create custom keyboard shortcuts to switch between different language layouts. Here’s how:
- Go back to the Region and Language settings in the Control Panel.
- Navigate to the Keyboards and Languages tab.
- Click on Advanced Key Settings.
- Click Change Key Sequence and customize your shortcut keys.
Setting Default Keyboard Layout
To ensure your preferred international keyboard layout is always the default:
- Open Settings from the Start Menu.
- Go to Time & Language.
- Select Language and set your preferred layout as the default.
Custom Settings for Multilingual Typing
Many international keyboards come with additional settings for multilingual typing. To access these:
- Go to Settings.
- Navigate to Devices and then Typing.
- Enable or adjust settings like Auto-correct and Text Prediction for multiple languages.
These customizations will help you make the most out of your international keyboard setup.
Testing Your International Keyboard Setup
Now that you’ve set up and customized your international keyboard, it’s time to test it out. Open a text editor like Notepad or Word and switch to your newly added layout. Try typing special characters and switching between languages to ensure everything works smoothly.

Troubleshooting Common Issues
Sometimes, you might encounter issues while using your international keyboard. Here are some common problems and their solutions:
- Keyboard Layout Not Switching: Ensure that your custom keyboard shortcut for switching layouts is correctly set up. You might also want to restart your computer.
- Special Characters Not Working: Make sure you've selected the correct layout. You may need to re-add the layout if issues persist.
- Unresponsive Keyboard: Check your keyboard’s connection and ensure that it’s properly plugged in. Updating your keyboard drivers can also solve this issue.
In addition to these steps, it's beneficial to explore Windows support forums and user guides for more in-depth troubleshooting.
Conclusion
Configuring an international keyboard on your Windows machine is a simple yet powerful way to enhance your typing experience across multiple languages. Following the detailed steps in this guide, you’ll be able to set up, customize, and troubleshoot your international keyboard layout with ease.
With your Windows machine now tailored to support multilingual communication, you'll find it easier than ever to engage across diverse languages seamlessly and effortlessly.
Frequently Asked Questions
How do I switch between keyboard layouts on Windows?
You can switch between keyboard layouts by pressing Alt + Shift or setting a custom shortcut via the Advanced Key Settings in the Region and Language settings of the Control Panel.
Why doesn't my international keyboard layout work correctly?
Your layout might not work correctly if it wasn't installed properly. Try re-adding the layout through the Change Keyboards option in the Control Panel and ensure it's set as your default layout.
Can I customize my keyboard shortcuts for different layouts?
Yes, you can personalize your keyboard shortcuts. Navigate to the Advanced Key Settings in the Region and Language settings, then click on Change Key Sequence to set your preferred shortcuts.



